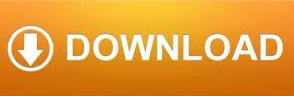


Please see Creating a custom time format in Excel for the detailed steps.Īnd now, let's see how our time difference formula and time codes work in real worksheets. To apply the custom time format, click Ctrl + 1 to open the Format Cells dialog, select Custom from the Category list and type the time codes in the Type box. To make them more informative, you can apply custom time formatting with one of the following codes: Time codeĮlapsed hours and minutes, display as 4:10.Įlapsed hours, minutes and seconds, display as 4:10:20. The decimals in column D are perfectly true but not very meaningful. Remembering that in the internal Excel system, times are represented by fractional parts of decimal numbers, you are likely to get the results similar to this: =TIME(HOUR(A2), MINUTE(A2), SECOND(A2)) - TIME(HOUR(B2), MINUTE(B2), SECOND(B2))Ĭalculates the time difference between values in cells A2 and B2 ignoring the date difference, when the cells contain both the date and time values. =TIMEVALUE("8:30 PM") - TIMEVALUE("6:40 AM")Ĭalculates the difference between the specified times. So, let's run through all methods, one at a time.ĭepending on you data structure, the actual time difference formula may take various shapes, for example: FormulaĬalculates the difference between the time values in cells A2 and B2. Which one to choose depends on your dataset and exactly what result you are trying to achieve. And as is often the case, there is more than one formula to perform time calculations. find the difference between a beginning time and an ending time. To begin with, let's see how you can quickly calculate elapsed time in Excel, i.e.
MS EXCEL MAC OS X FORMULA TO ADD SECONDS TO TIME HOW TO
How to calculate time difference in Excel (elapsed time) Date & Time Formula Wizard - quick way to calculate times in Excel.Adding or subtracting hours, minutes and seconds to a time.How to calculate and display negative times in Excel.Calculating time difference in Excel (elapsed time).Today, we are going to dive deeper into Excel time calculations and you will learn a few more formulas to efficiently manipulate times in your worksheets.
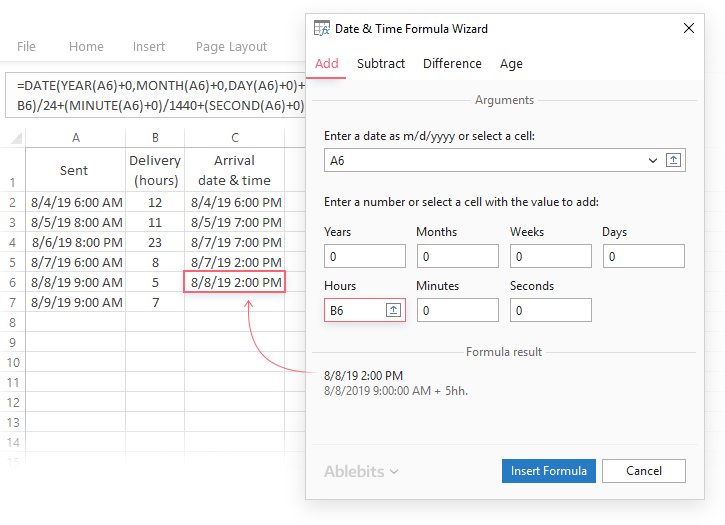
In the last week's article, we had a close look at the specificities of Excel time format and capabilities of basic time functions. You will find a few useful formulas to add and subtract times, calculate time difference, or elapsed time, and more. This tutorial focuses on various ways to calculate times in Excel.
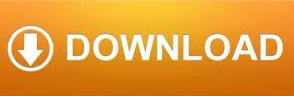

 0 kommentar(er)
0 kommentar(er)
